Krita 4をappimageファイルで入れてみたけど今ひとつ分からない
最初はパソコン環境の説明から
まずは前置き。僕はパソコンを仕事用と言いますかお絵描き専用機としてのMac、普段遣い用のLinuxという使い分けをしておりまして、後者はここしばらくはLinux Mintを使っていました。平成30年がUbuntuの長期サポート版リリースの年に当たり、これを試してみようと思い立ったのに合わせLinux用のパソコンを買い替えたのであります。といっても格安で購入したOS無しの中古で発売時期はそれまで使っていたパソコンと大差ない代物なんですが、それまで使っていたものが低価格のライトユーザー向けモデルで発売当時から既にその頃の水準よりやや低めのスペックだったのに対し、今回購入したものは少なくとも発売当時は一線級の機種でした。これに更に購入時には4GBだったメモリを上限いっぱいの16GBに増設し、ハードディスクについては新品に替えた方が安心かと思い本体を安く買った分ここは奮発してSSDに換装しまして、更にもう一台HDDを搭載してまあこれで以前よりはいくらかスペックアップしたパソコン環境を整えられたかと思うわけです。
最初は当然本家Ubuntu 18.04LTSを入れてみました。それまでの標準のデスクトップ環境Unityが廃止され今バージョンで正式にGnome Shellが採用されたということで、主にUnityがあまり好きになれないという理由でUbuntuから離れた僕としては是非とも試してみたかったのです。が、実際使ってみるとどうもGnome Shellも僕はあまり好きになれないような気がしまして急遽Ubuntu MATEを入れてみたりしてこちらは結構気に入ってしばらく使っていたのですが最終的に以前のパソコンで最後に使っていたLinux Mintに戻ることにしました。現在はLinux Mint 19 Cinnamonにてこの文章も書いています。
Kritaをappimageファイルで入れてみる
普段のネットやメール用とはいえふと思い立った時には絵も描きたいということでこれまでLinuxを入れたパソコンに欠かさず導入していたフリーながらもとても高機能なペイントソフト、Kritaを今回もインストールすることにしました。いつもであればkritalimeのppaを導入して最新版をインストールできるようにするという手順を踏むところですがKritaの最新版についてネットで調べているとappimageとかいう見慣れない言葉が目に飛び込んで来まして、ちょっとこれを試してみたくなりました。まずはKritaの公式サイトの最新版ダウンロードページに行ってみます。
https://krita.org/jp/download-jp/krita-desktop-jp/
こちらのページでお使いのOSに対応したものをダウンロードしてお決まりの手順でインストールして頂ければ良いのですが、Linux版はお馴染みのdebパッケージとかではなく件のappimageが提供されているわけです。僕自身も全容を理解しないまま解説しますとアプリケーションを動かすためのライブラリなど必要なものを全て一つのファイルにまとめたものなんだそうです。一つのファイルで完結しているので依存関係の解決とかいった僕にはさっぱり分からないあれやこれやのプロセスが不要でインストールにあたって管理者権限が必要ないなどとってもお手軽なものであるとのことです。
appimageファイルを使える状態にする
というわけで早速ダウンロードします。ダウンロードするだけでは使えませんで実行可能な状態にしてやる必要があります。方法は二通りあり、ひとつはたいていのサイトではこちらで解説してあるコマンドを使用するやり方。
まずは端末を起動し、appimageファイルの置いてあるディレクトリに移動します。僕のようにcd程度のコマンドを使うのにもいちいち解説本を見ながらでないと心細いというくらいそっち方面には暗い上に、ホームの各ディレクトリの名前も色々なサイトで推奨されているように英語でリネームといったことをせず、ズボラして日本語名のままなので端末への入力もちょっと煩わしいなんていう諸兄はファイルマネージャーを開いて目的のディレクトリを右クリック「端末で開く」を選択してそちらに行き、
chmod +x あなたがダウンロードしたappimageファイル名
を実行してやります。
もうひとつはGUIを使うやり方。僕はこのやり方をとりました。こちらの方がずっと簡単な気がするんですが何でもかんでも端末で操作する人達からするとやっぱりまどろっこしいんでしょうかね。
appimageファイルを右クリックして「プロパティ」を選択して表示、「アクセス権」のタブをクリックして以下のように「プログラムとして実行できる」の所にチェックを入れます。ちなみに下の画面はUbuntu MATEのものなんですがLinux Mintでもだいたい似たようなものです。
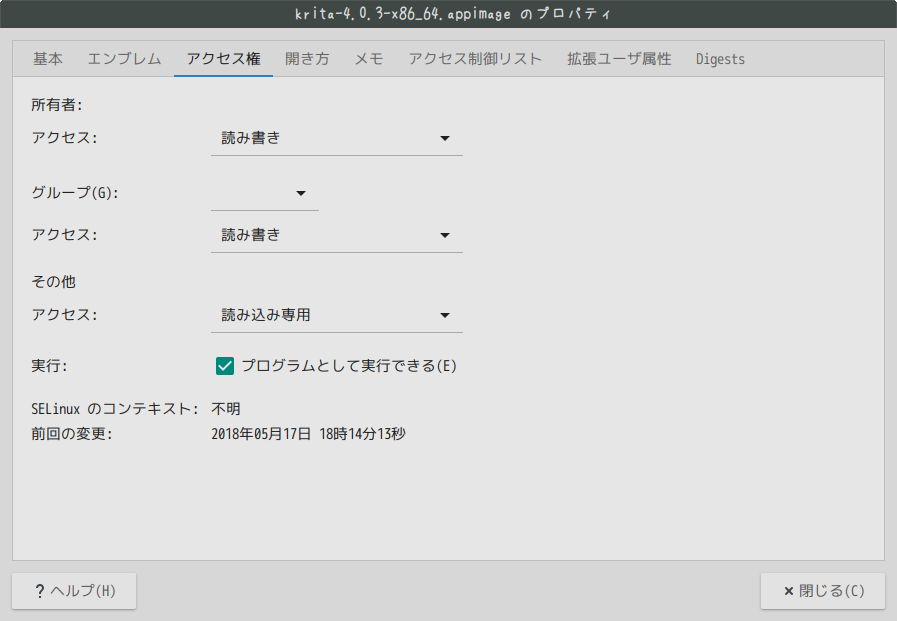
この二つのやり方のどちらかお好みの手順を踏んだ後ファイルをダブルクリックしてやればKrita 4.0.3が無事起動してくれます。
しかし困ったことにこのままでは日本語化ができません。言語の設定をいじって日本語を選択しても表示は英語のままです。解決策を求めてしばしネットをあちこち見て回ったところ「Krita-l10n」をインストールしたら上手くいくかもしれないということが分かり、早速試してみることに。まずは少しでも新しいバージョンを入手すべくKrita Limeのppaを導入します。端末を起動して以下の手順を行います。
sudo add-apt-repository ppa:kritalime/ppa
sudo apt-get update
sudo apt-get install krita-l10n
しかるのちKritaを起動しますと…
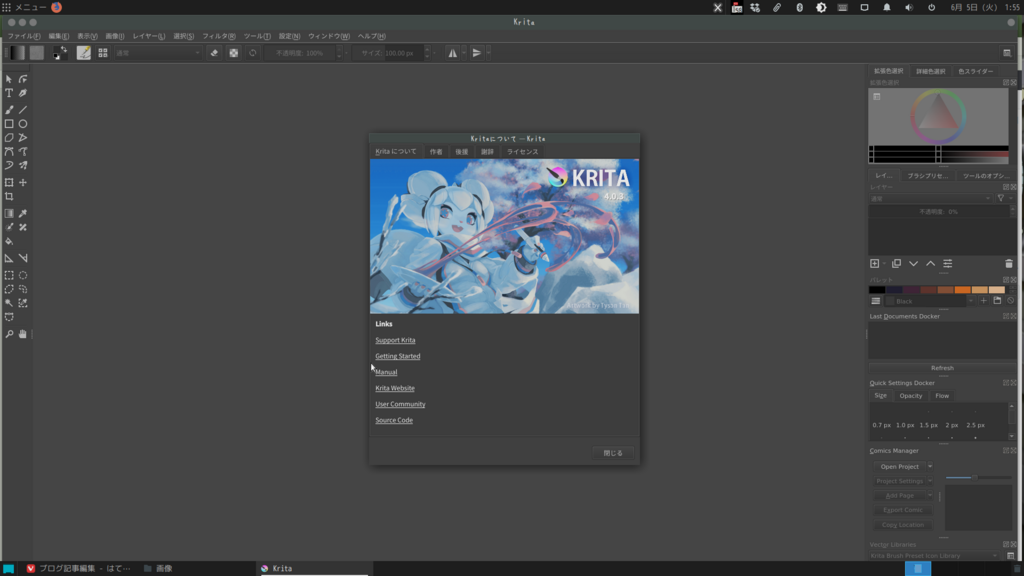
無事表示が日本語化されています。あら嬉しやな。しかし困ったことにファイル名やレイヤー名を日本語で入力することができません。こちらは今後の課題です。
こうしたappimageファイルはいつまでもダウンロードフォルダに置いておくわけにもいかないので任意の場所へ移動します。ネットを見ているとoptフォルダに置いたという人が多いようですが、ユーザーのホームにこうしたappimageファイルの置き場を作ったという人もいるようです。そっちの方がなんだかMacっぽくて良いですし、扱いに管理者権限が必要ないのが特徴なものを管理者権限が必要な場所におくというのも面倒な気がしたのでというわけで僕もホームに「アプリケーション」というフォルダを作ってそこに置いてみました。あとはメニューエディタをいじってアプリケーションメニューにKritaが表示されるようにしてやれば準備完了です。
でも結局
実は現在日本語化のために導入したKritaLimeのppaからもKritaをインストールしてそちらの方をメインに使っています。appimage形式のアプリは面白そうなので今後も折りに触れ試してみたいとは思っていますがことこの手のソフトに関してはレイヤーの整理や作品の保存など、日本語入力の方法を未だ見つけられないことが思いのほか不便だったのです。Kritaは割と頻繁にアップデートしますが新しいバージョンが出た時にappimageではどうするのかといったことも今の所よく分かっていないのでその辺りも研究しつつappimage版の方も使っていければと思っているところです。
おわりに
今回は入れてみるまでの解説に留めるつもりでしたのでKrita4が従来のバージョンとどの辺りが変わっているのかといったことはまた別のお話としたいと思います。実のところ僕もまだよく分かっていません。とは云え試し描きくらいはしてみましょうか。

ひとまずこんなところで。