XP-PenのペンタブレットをLinuxで使ってみる
はじめに
普段遣いのパソコンをWindowsではなくわざわざLinuxにするというのは一種の苦行みたいな要素があるものですがそれでも一昔に比べると随分快適になってきたと言われております。コマンドを知らなくてもネットやメール程度であれば全く問題ありませんし適合するハードやサービスも増えてきたので僕がLinuxを使い始めた十年前と比べても選択肢がかなり広くなりました(僕が最初に触れたのはUbuntu 9.04でその当時でもかなり初心者に優しくなってきたと言われていたようですが)。お絵描きの分野も同様で、さすがに誰もが知っている有名な有償ソフトは使えませんがそれでもできることは確実に増えてきています。
そんなわけで今回はペンタブレットをLinux用に新調してみました。
Linuxで使えるタブレットを探す
何度も書いた記憶がありますが仕事で絵を描くときにはMacを使っていましてそちらには以前はワコムのペンタブレットIntuos4をつなげていました。その後買い替えに伴ってIntuos4はしばらくLinuxの方で使っていました。Ubuntuの系列ではワコムの製品の多くはつなぐだけですぐ使うことができるのであります。
そうしてしばらく余生を過ごしてもらっていたのですが長年酷使してきたものだけに本体側のケーブルの端子の接続部がグラグラして接触に難が出てきたのでついにこちらでもタブレットを新調しようということになりました。
前述のようにワコム製品が確実に使える以上当初は中古のIntuos5あたりをヤフオクで落としてこようかなどと思っていましたが、XP-Penという中国のメーカーがLinux向けのタブレットドライバを用意しているという情報をネットで得まして、中古のIntuosを買える値段で新品をゲットできるこちらの製品の購入を決意したのでした。
というわけで買ったのがこちら、
同社のペンタブレットDeco 03です。海外製のペンタブレットはつい最近まで充電が必要なペンを使用するものが多かったのですが、こちらはワコム製品のように電源を内蔵しないペンが付属するようになった比較的初期のモデルです。同社製品としては既にひと世代前の製品という位置づけですがLinuxにありがちなこととしてあまり新しすぎるハードはなじまないケースが多いですし本品は対応するドライバが間違いなく存在しているということでチョイスした次第です。
Linux用ドライバーの導入手順
それではこちらをLinuxで使えるようにしていきます。今回の環境はこれを書いている現在ではUbuntu MATE 20.04LTSですが、Linux Mint 20がリリースされたら多分そちらに乗り換えると思いますのでいずれそちらでも同様のことを試すこととなるかと思います。
タブレットをパソコンに接続したらまずはメーカーのサイトへ行き当該製品のドライバーを入手します。
飛んだ先の一番下にLinux用ドライバーがありますのでtar.gz形式のファイルをダウンロードします。なぜかzipファイルが落ちてきますがこちらを解凍すると中からtar.gzファイルが出てきますのでこちらも解凍します。出てきたフォルダを任意の場所に移動します。僕の場合はAppImageファイルなどの置き場としてホームに「アプリケーション」というフォルダを作っていますのでそこに置くことにします。
出てきたフォルダを開いてみますとこういう中身になっています。

ドライバーはこの中の「Pentablet_Driver.sh」というファイルを実行することで起動されますがこちらをただダブルクリックしただけだと、

「ルート権限もないくせに実行してんじゃねえよ」というメッセージとともに
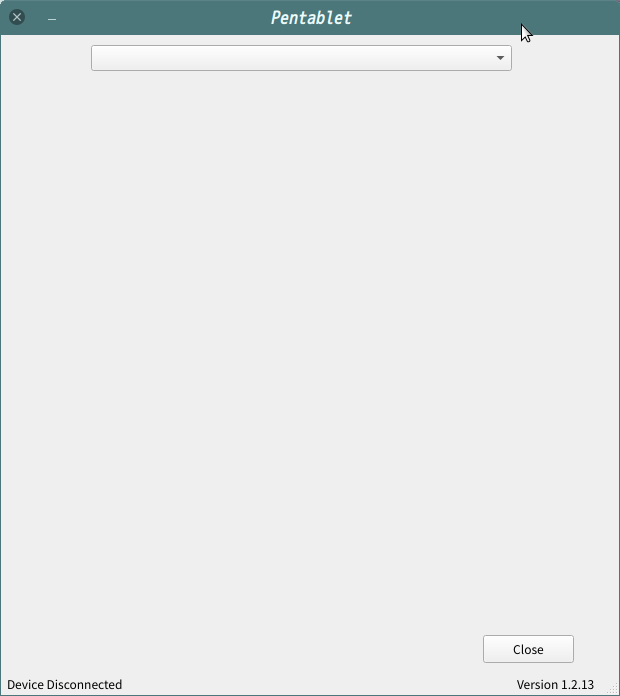
このようなのっぺらぼうのドライバーが起ち上がります。もちろんタブレットは全く反応してくれません。メッセージにあったようにルート権限が必要なのです。
近年のUbuntuの系列だとたいていのファイルマネージャーには右クリックメニューの中に「管理者権限で開く」という機能が備わっていると思います。Gnome環境は長らく触っていないので、標準のNautilusだと以前はアドオンをインストールしてこの機能を追加してやる必要がありましたけれど現在はどうなっているのかはちょっと分からないのですがとりあえずMATE標準のCajaの場合は、

「Run as Administrator」というのがそれに当たります。こちらを選択するとパスワードの入力を求められるので記入しますと、

無事にこのようなちゃんとしたドライバーが端末とともに出てきます。もちろんペンもちゃんと反応します。よかったよかった。ペンタブを使うのには毎回このような操作でドライバーを起動し画面に出しっぱなしにしておく必要があります。これを閉じてしまうとタブレットは使えないのです。ちょっとめんどくさいですね。
こちらの画面でペンや本体のボタンの設定などが行なえます。前の画像はペン軸のボタンの設定です。筆圧感知の設定ができないのは少し物足りないところでしょうか。
僕の場合最初ペンの挙動がおかしく、実際に動かしたのと反対の方向にカーソルが飛んでいく感じでしたが「Mapping」のタブを開くと、

なぜだか初期状態で「LeftMode」、恐らく左利き対応になっていましたのでこちらを「RightMode」に設定するとちゃんと右手の動きに追随するようになります。

こちらが本体ボタンの設定画面です。ボタンの表示が「Custom Setting」となっている所は設定を変更しています。問題なく反映されたので一安心です。最後の「Ring」というタブは本体についているリングホイールの設定画面です。初期状態では画面表示の拡大縮小となっています。そちらはそのままで問題ないのでいじっていません。
早速描いてみました
ひと通り使えるようになったのでKritaを動かして何か試し描きしてみます。

彩色するとこちらでお見せしにくいものになってしまう予定なので描きかけの状態でお目にかけることにしますね。
流石に筆圧感知8192レベルは伊達ではないと思わされる描き易さです。それまで使っていたIntuos4は旧式であるということに加えて当時はペンタブを買うのは初めてで訳もわからず一番大きなサイズを購入したのですが、それとモニターのサイズが適合していなかったというのもあるのかもしれません。今使っているモニターは24インチですがこの程度の画面サイズにはDeco03の10 x 5.62インチの作業領域はちょうどいい塩梅のように思います。
これまでLinuxで絵を描く時は昔ながらのやり方でアナログ画をスキャナーで取り込んで作業することが多かったのですがこれからはこちらでもパソコンに直描きする機会が増えそうです。
この後Linuxでお絵描きをより快適なものにするべく更なる工夫をするのですがそちらはまた別の機会にということで今回はひとまずこんなところで。
